Виртуальный дата-центр (VDC) – это изолированный набор виртуальных ресурсов, выделенный для вашей организации.
Ресурсы виртуального дата-центра:
Edge Gateway — средство управления сетями в облаке. Он позволяет соединить
внутренние сети между собой, а также настроить для виртуальных машин доступ в интернет , используя публичный IP-адрес. Также VEG позволяет настраивать Firewall, NAT, SSL и IPSec VPN, Load Balancing и т. д.
Изначально в каждом VDC создается один Edge Gateway, которому присваивается внешний IP адрес. Для VDC может быть выделен один или несколько внешних IP адресов.
⦁ Сеть дата-центра
Сеть дата-центра позволяет связывать всю вашу инфраструктуру. Она видна для всех виртуальных машин и vApp в дата-центре. Любое соединение с внешними ресурсами также проходит через эту сеть.
⦁ Каталоги
В каталогах могут храниться шаблоны виртуальных машин и vApp, установочные образы (ISO) ОС. Изначально для вашего VDC предоставлен доступ к публичным каталогам, в которых есть шаблоны vApp и установочные образы (ISO) популярных ОС.
⦁ Виртуальные машины (VM)
Виртуальные машины являются основной составляющей облачной инфраструктуры,
используют ресурсы облака и подходят для размещения приложений и сервисов. По умолчанию в VDC нет созданных VM. VM можно развернуть из шаблонов или создать с нуля.
⦁ Контейнеры vApp
vApp – это логически отделённая часть облака, позволяющая объединить VM в группу. В vApp можно создать свою изолированную сеть, которая будет видна только VM внутри данного vApp.
Вы можете использовать выделенные ресурсы так, как вам удобно. Вы можете создать новую виртуальную машину и управлять ее ресурсами. Также возможно создание независимых vApp с изолированными сетями.
Доступ к VDC осуществляется с помощью логина и пароля, которые вы получили от менеджера. Адреса панели управления vCloud Director:
Для Московской площадки:
https://iaas-mow.linxdatacenter.com/tenant/YourOrgID/
Для площадки Санкт-Петербурга:
https://iaas-ru.linxdatacenter.com/tenant/YourOrgID/
У вас есть доступ к публичным каталогам vCloud Director и каталогам вашей организации. Изначально в организации нет каталогов.
Нажмите Menu ![]() и выберите Libraries для просмотра каталогов и содержимого.
и выберите Libraries для просмотра каталогов и содержимого.
vApp Templates – шаблоны vApp.
Media & Other – образы ISO.
Catalogs – публичные каталоги и каталоги организации.
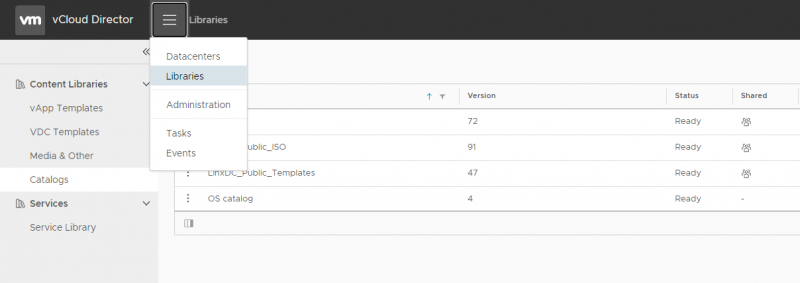
Для создания каталога:
Name – укажите имя каталога.
Description – укажите описание каталога. Это поможет вам в будущем понять, для чего используется данный каталог.
Pre-provision on specific storage policy – включите, чтобы указать storage policy для каталога
Нажмите OK.
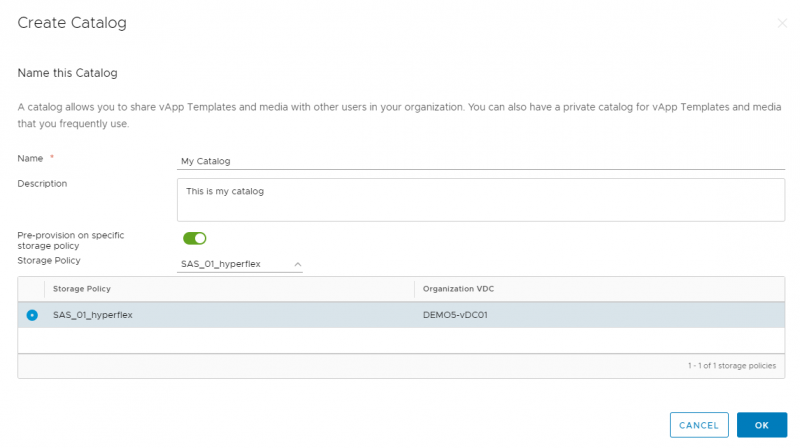
Чтобы разрешить доступ к каталогу для других пользователей организации:
Нажмите ![]() и выберите Share. В появившемся окне нажмите ADD. Выберите Share with everyone in the organization, чтобы предоставить доступ всем пользователям организации. Выберите Share with specific users or groups, чтобы указать определенных пользователей.
и выберите Share. В появившемся окне нажмите ADD. Выберите Share with everyone in the organization, чтобы предоставить доступ всем пользователям организации. Выберите Share with specific users or groups, чтобы указать определенных пользователей.
Access Level – укажите уровень доступа:
— Read Only(чтение)
— Change(изменение)
— Full Control(полный доступ)
Для того чтобы загрузить файл (ISO, OVA, и др.) в каталог:
В меню выберите Libraries.
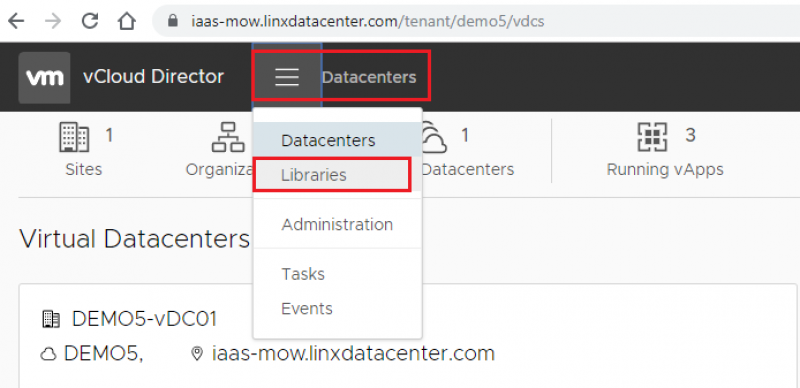
⦁ Если вы хотите загрузить ISO или какой-то другой файл, выберите слева Media & Other и нажмите Add. В появившемся окне укажите:
Catalog – каталог, куда буде загружен файл.
Name – имя файла, как оно будет отображаться в каталоге. Например, Windows_Server_2016.iso
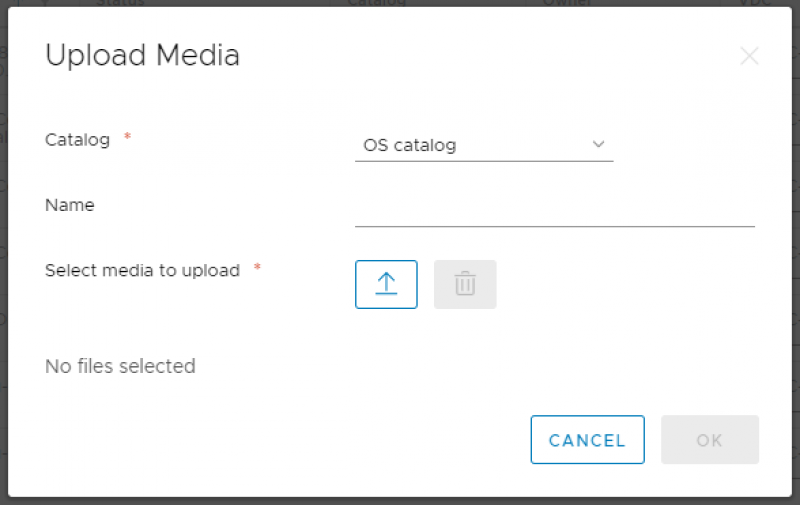
Select media to upload – выберите файл, который будет загружен.
⦁ Если вы хотите загрузить шаблон OVA или OVF, выберите слева vApp Templates и нажмите Add. В появившемся окне Select Source укажите:
Browse – выберите файл который будет загружен. Нажмите Next.
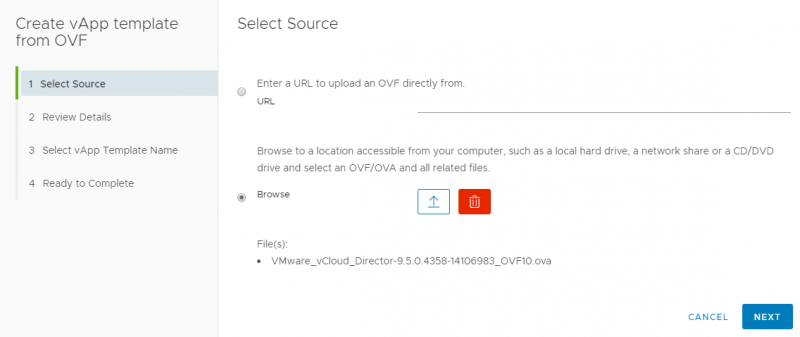
В окне Review Details проверьте информацию о шаблоне и нажмите Next.
В окне Select vApp Template Name укажите:
Name – имя шаблона.
Description – описание шаблона.
Catalog – выберите каталог, куда будет загружен шаблон. Нажмите Next.
В окне Ready to Complete проверьте настройки шаблона и нажмите Finish. Начнется загрузка шаблона в каталог.
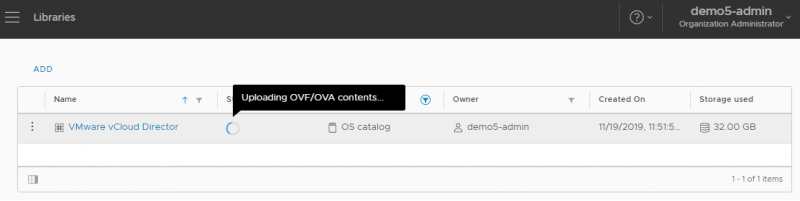
Виртуальная машина (VM) — это виртуальный компьютер, состоящий из процессора, памяти, дисков и сетевых адаптеров. На виртуальную машину можно установить операционные системы семейства Windows, Linux и др., как и на физический сервер. В отличии от физического сервера виртуальная машина не привязана к определенному оборудованию и использует
часть общих ресурсов.
VM создаются в контейнере vApp. В одном vApp может быть несколько VM. vApp позволяет
объединять VM в группы, что в свою очередь упрощает администрирование. Например, вы можете создать один vApp для тестовой среды, а другой для продуктивной. При
этом у вас будет возможность изолировать их с помощью разных сетей. Все VM внутри vApp можно включить или выключить одной кнопкой.
Создать VM можно двумя способами:
— Используя шаблон
Достаточно выбрать шаблон с нужной ОС из каталога и определить объём
ресурсов, который будет выделен этой VM. VM будет автоматически развернута и настроена. Шаблоны VM с популярными ОС доступны в разделе Public Catalogs.
— Настроить VM вручную
При создании VM с нуля у вас больше возможностей для настройки и
конфигурирования. Вы можете создать пустую VM, которая будет содержать только
параметры будущей VM, и отдельно загрузить собственный образ ОС.
1) В разделе Compute выберите vApps и нажмите NEW VAPP
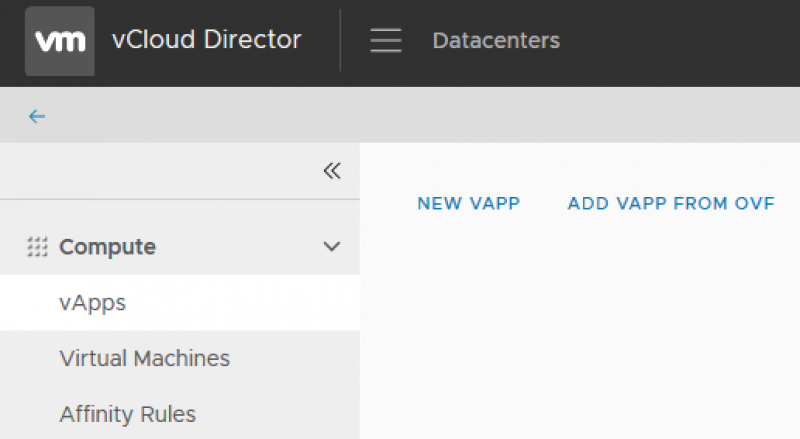
2) В появившемся окне укажите следующие параметры:
Name — введите имя приложения или сервиса, который вы хотите развернуть.
Description — введите описание. Это поможет вам в будущем понять, для чего используется данный vApp.
3) Нажмите ADD VIRTUAL MACHINE, чтобы добавить ВМ. В появившемся окне укажите:
Name — имя ВМ.
Computer name – имя компьютера внутри гостевой ОС.
Description — введите описание. Это поможет вам в будущем понять, для чего используется данная ВМ.
Type – выберите New, чтобы создать пустую ВМ. Выберите From Template, чтобы создать ВМ из шаблона.
Operating System – в этом разделе укажите семейство ОС и версию. Выберите ISO для загрузки, если требуется.
Size – задайте параметры ВМ: количество CPU, количество оперативной памяти, емкость виртуального диска. Нажмите Customize, чтобы задать параметры вручную.
Networking – подключите ВМ к виртуальной сети. Нажмите ADD, чтобы добавить сетевой адаптер и выбрать сеть.
Нажмите ОК.
Нажмите CREATE.
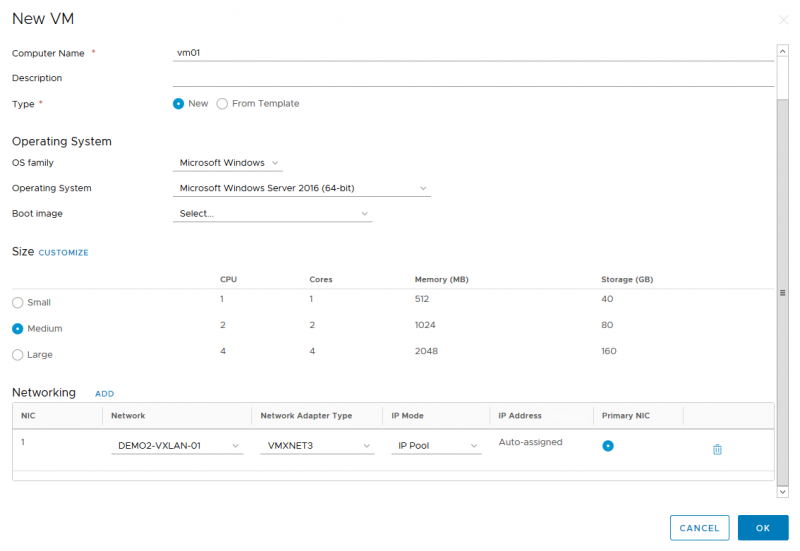
Для создания vApp из шаблона:
1) Перейдите в Menu -> Libraries.
2) Слева, в разделе vApp Templates выберите требуемый шаблон. Вы можете просмотреть только шаблоны из определенного каталога, включив фильтр столбца Catalog.
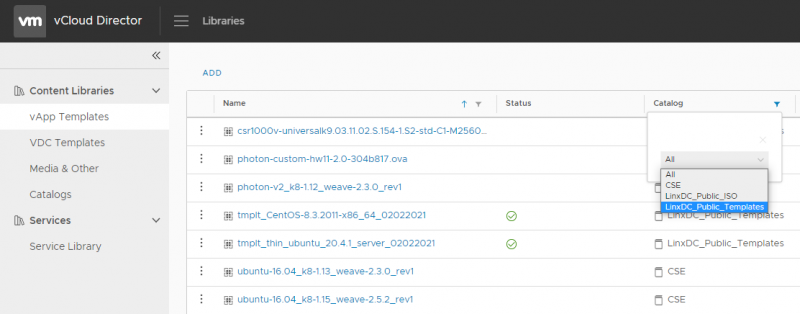
3) Выберите шаблон, нажмите ![]() и выберите Create vApp.
и выберите Create vApp.

4) В появившемся окне укажите:
Name — введите название vApp.
Description — введите описание. Это поможет вам в будущем понять, для чего используется данный vApp.
Runtime lease – время работы vApp, прежде чем он будет автоматически выключен. Используйте Never Expires, чтобы vApp не был выключен автоматически.
Storage lease – время существования vApp после выключения. Используйте Never Expires, чтобы vApp не был удален автоматически после выключения.
Нажмите Next.
5) На шаге Configure Resources выберите дата центр(vDC) и хранилище(storage policy).
Нажмите Next.
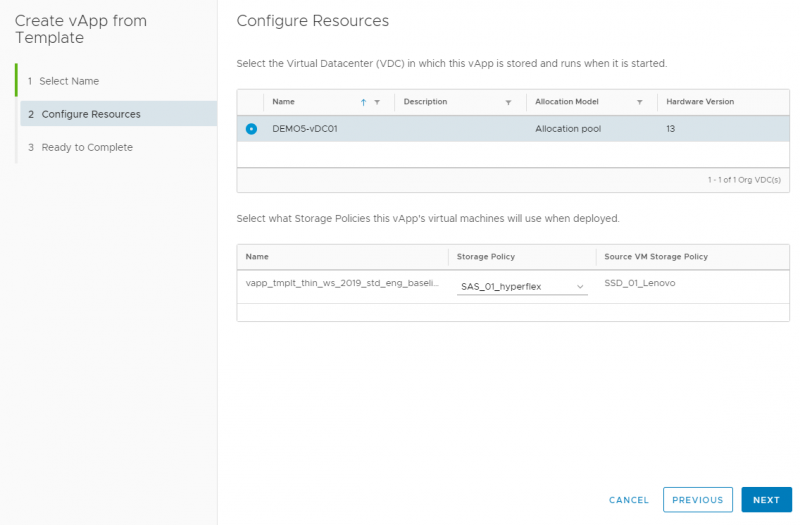
6) На последнем шаге проверьте параметры будущего vApp и нажмите Finish. Дождитесь завершения создания vApp.
1) Для подключения установочного диска (файл ISO) выберите требуемую VM в разделе Virtual Machine. Нажмите Actions и выберите Insert Media.
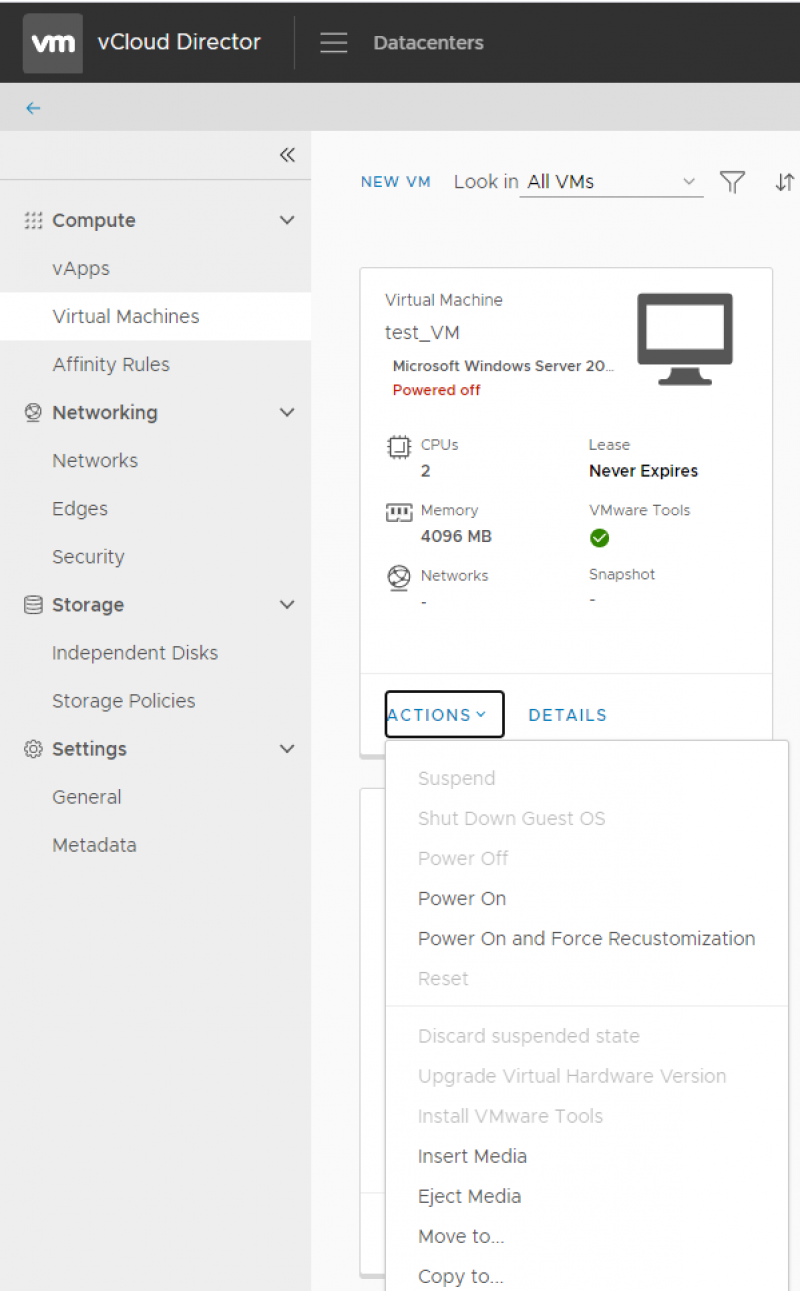
2) В появившемся окне выберите образ ОС из доступных в каталогах. Нажмите Insert, чтобы подключить образ к VM.
3) Нажмите Actions и выберете Power On, чтобы включить VM.
4) Продолжите установку ОС. Нажмите Actions. В появившемся списке выберите Launch VM Remote Console или Launch Web Console, чтобы подключиться к ВМ в браузере.
Обратите внимание, что на виртуальной машине с ОС Windows до установки VMware Tools может не работать мышь. Для первичной настройки используйте клавиши клавиатуры. Tab – для переключения между пунктами, Пробел или Enter – для выбора или продолжения.
Если Remote Console не установлена на вашем компьютере, выберете Download VMRC и установите консоль с официального сайта VMware.

После установки ОС на VM необходимо установить VMware Tools.
VMware Tools — это ПО которое улучшает работу операционной системы виртуальной машины и улучшает управление виртуальной машиной. Если в виртуальной машине не установлен данный пакет, то в гостевой операционной системе отсутствуют некоторые важные функции и возможности.
Для установки VMware Tools:
1) Нажмите на Actions. Выберите Install VMware Tools.
После этого к VM будет подключен установочный ISO.
2) Продолжите установку VMware Tools. Нажмите Actions. В появившемся списке выберите Launch VM Remote Console или Launch Web Console, чтобы подключиться к ВМ в браузере.
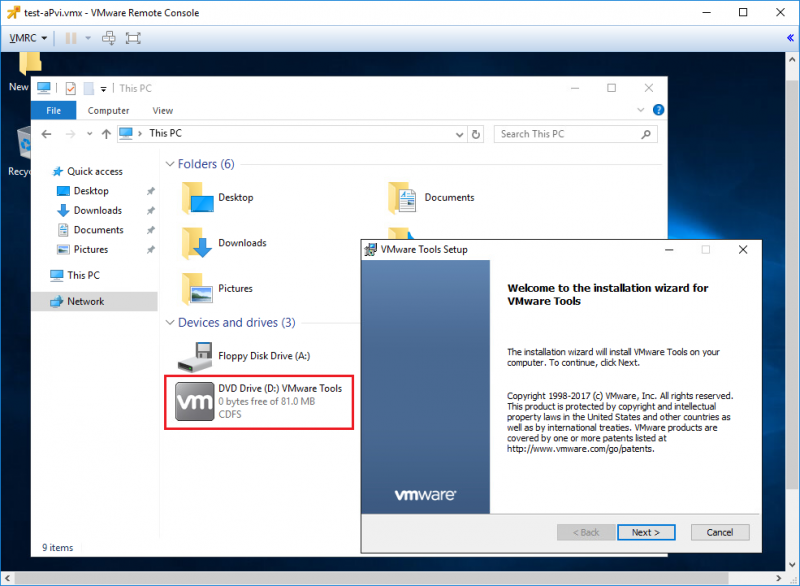
По умолчанию в VDC создана сеть уровня виртуального дата-центра.
Вы можете настроить изолированную сеть для отдельного vApp. Созданная сеть будет доступна только для виртуальных машин, размещенных в данном vApp. Для создания сети vApp:
Name – имя сети.
Description – описание сети.
Gateway – адрес шлюза.
Network mask – маска сети.
Primary DNS и Secondary DNS – адреса DNS серверов.
Static IP Pool – диапазон IP адресов сети.
Нажмите ADD.
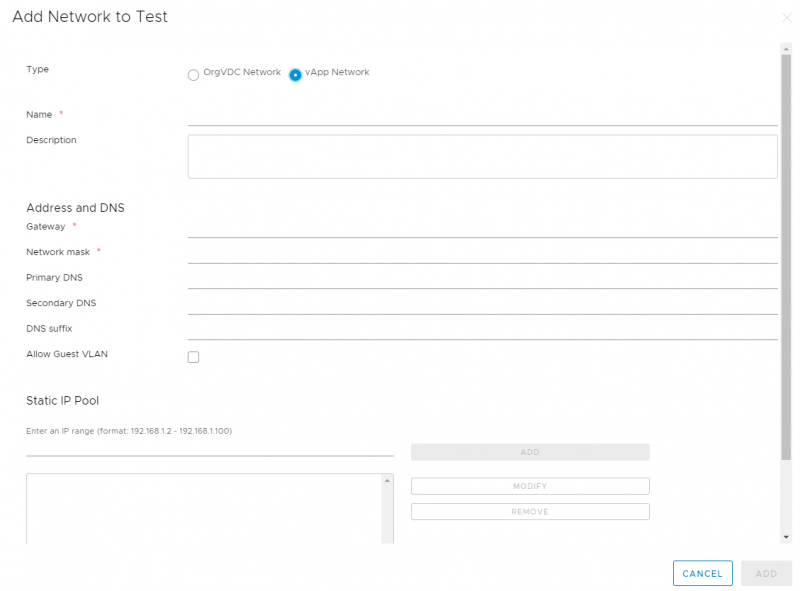
Вы можете самостоятельно создать сеть уровня виртуального дата-центра (VDC). Все vApp вашей организации могут быть подключены к такой сети. Для создания сети уровня VDC:
1) Перейдите в раздел Networks. Нажмите NEW.
2) В открывшемся меню укажите:
Org VDC – виртуальный дата центр, где будет создана сеть.
Name – имя сети.
Description – описание сети.
Type – тип сети:
Isolated network within this Virtual Data Center – изолированная сеть.
Routed network connecting to an existing edge gateway – сеть, которая будет подключена к шлюзу (VEG). По умолчанию VDC уже имеет один Edge Gateway. В сети возможна настройка доступа в интернет. При выборе Routed network выберите шлюз, к которому должна быть подключена сеть. Interface type – internal.
Share this network with other VDCs in this organization – отметьте эту опцию, чтобы сделать сеть доступной для других VDC вашей организации.
Network Gateway CIDR – IP адрес основного шлюза сети и маска. Например, если адрес шлюза 192.168.0.1 и маска 255.255.255.0, то нужно указать 192.168.0.1/24.
Primary и Secondary DNS – IP адреса DNS серверов. Включите опцию Use gateway DNS, если хотите использовать VEG для обработки DNS запросов.
Static IP pool – диапазон IP адресов, который будет использован в сети. Например, 192.168.0.2-192.168.0.254.
Нажмите SAVE.
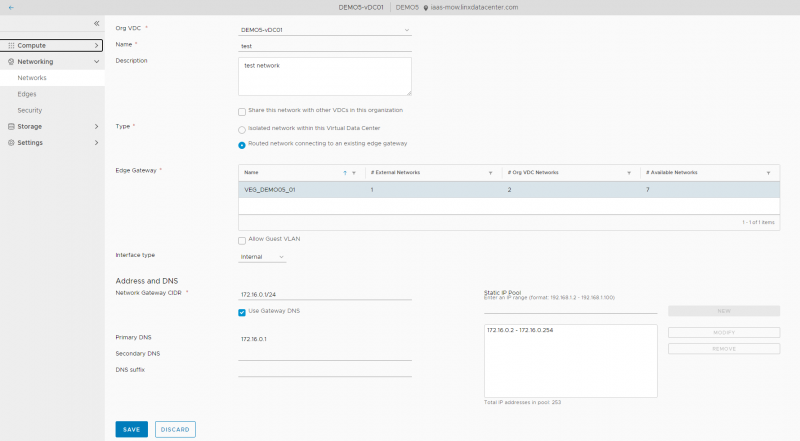
Для того чтобы подключить VM к сети:
1) Перейдите в раздел vApps
2) Выберите нужный vApp и нажмите DEATILS
3) Перейдите во вкладку Networks и нажмите NEW
4) Выберите Organization VDC network. В появившемся списке выберите сеть, к которой будет подключен vApp, затем нажмите ADD.
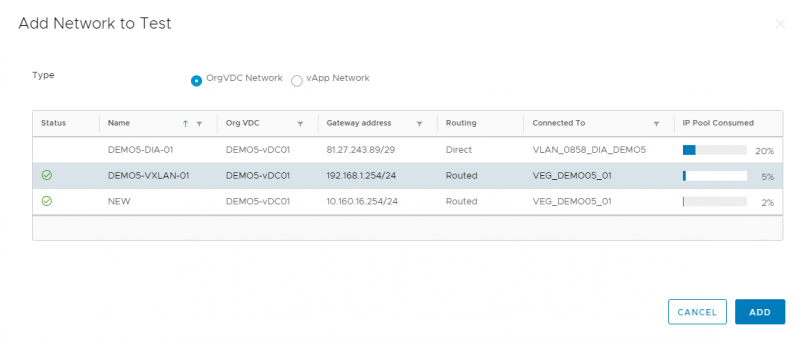
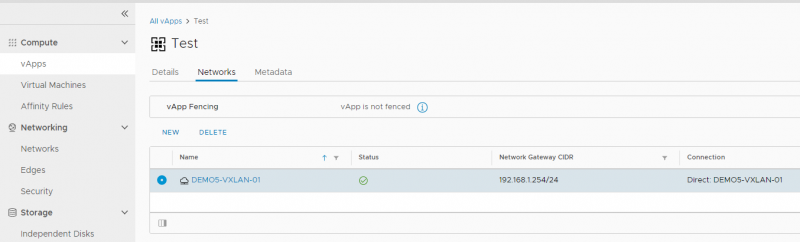
5) Перейдите во вкладку Details в этом же vApp. В списке VMs кликните по нужной ВМ.
6) В открывшемся окне перейдите в раздел Hardware. В разделе NICs выберите сеть, к которой будет подключена VM. Поставьте галочку Connected. В поле IP Mode выберите:
• Static – IP Pool — виртуальная машина получит IP адрес из пула адресов, настроенного для сети.
• Static – Manual — эта опция позволит задать IP адрес для VM вручную. Поле IP Address станет активным. Вы также можете указать IP адрес внутри ОС виртуальной машины.
• DHCP — виртуальная машина будет получать IP адрес по DHCP. В сети должен быть доступен DHCP сервер. DHCP может быть настроен на VEG.
Нажмите SAVE для сохранения настроек.

1) Перейдите в раздел Networking -> Edges. Кликните по VEG. Ниже будут отображены параметры выбранного VEG.
2) В разделе IP Addresses указан внешний IP адрес VEG и имя внешней сети. Эти параметры потребуются для настройки NAT и Firewall. Запомните их или запишите.
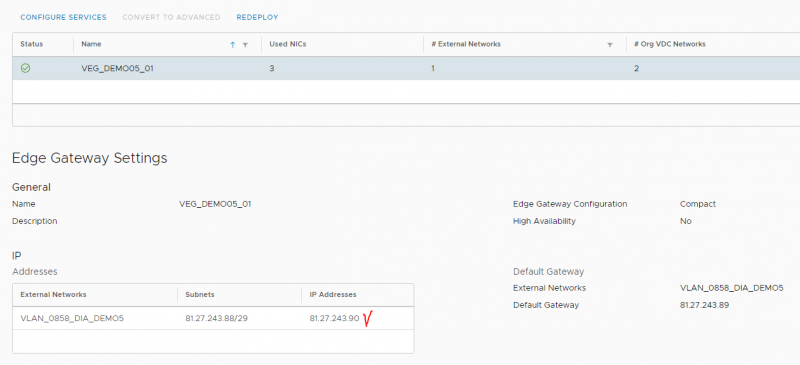
3) Нажмите CONFIGURE SERVICES.
4) Во вкладке NAT нажмите +SNAT RULE, чтобы создать правило SNAT, которое позволит VM из внутренней сети выходить в интернет, используя внешний IP адрес VEG. В окне настройки правила укажите:
Applied on – внешняя сеть, подключенная к VEG (См. п. 2).
Description – введите описание. Это поможет вам в будущем понять, для чего было создано правило.
Original (Internal) source IP/range – укажите диапазон адресов сети дата-центра, к которой подключены VM. Вы также можете указать сеть целиком, например 192.168.0.0/24.
Translated (External) source IP/range – укажите внешний IP адрес VEG (См. п. 2).
Enabled – включить правило.
Нажмите KEEP для добавления правила. Нажмите Save changes.
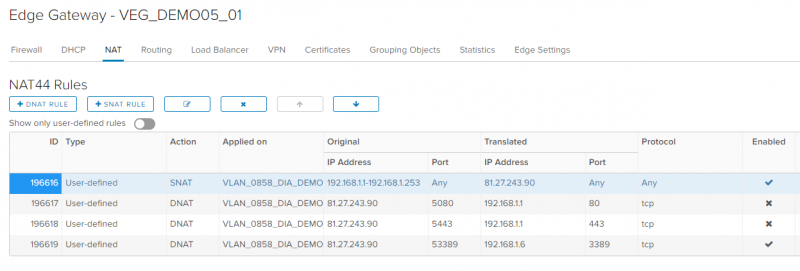
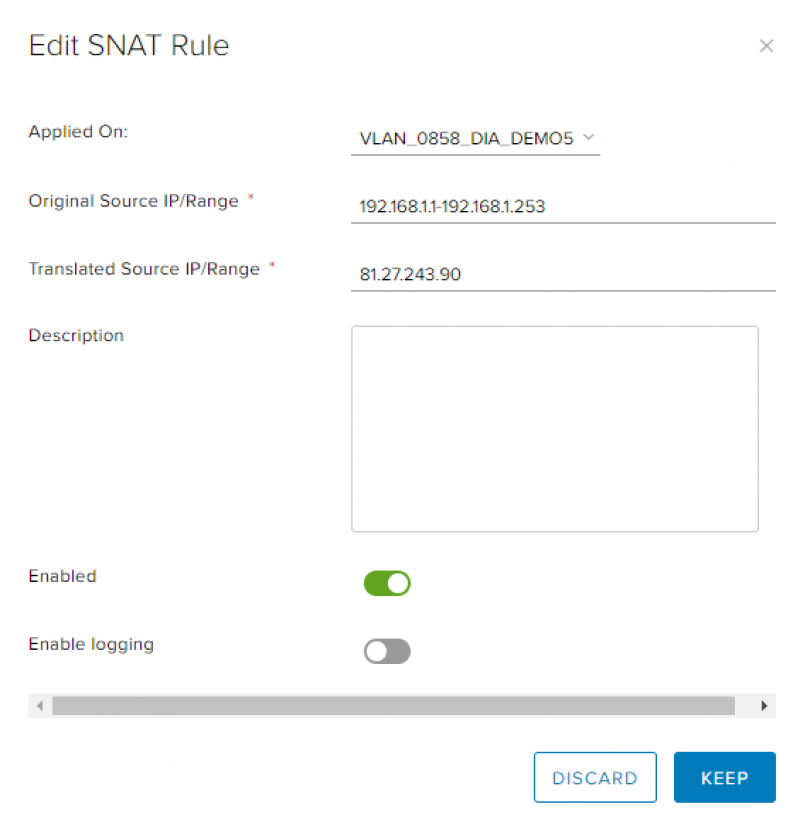
5) Перейдите на вкладку Firewall и нажмите +. В таблице появится строка нового правила.
По умолчанию Firewall находится в режиме Deny — блокировка траффика. Рекомендуется следовать следующему принципу для правил: запрещено все, кроме разрешенного траффика. Таким образом, в правилах вы указываете, какой трафик разрешать.
Для создания правила укажите:
Name – название правила. Например, Internet.
Source – укажите диапазон адресов, для которых предоставляется доступ. Вы также можете указать сеть целиком, например 192.168.0.1/24. Чтобы указать все внутренние сети используйте значение internal.
Destination – в данном случае нужно разрешить «любой внешний адрес». Используйте значение external.
Service – в данном случае нужно разрешить любой протокол. Нажмите +, укажите значение any.
Action – Accept.

6) Нажмите Save changes.
Подключитесь к виртуальной машине и попробуйте выйти в интернет.
Перенаправление (проброс) портов через NAT требуется для обеспечения доступа к виртуальной машине извне. Например, вы можете создать соответствующие правила для подключения к виртуальной машине по протоколу RDP или SSH, открыть доступ к веб-сайту или приложению.
Для настройки проброса портов:
1) Перейдите в раздел Networking -> Edges. Кликните по VEG. Нажмите CONFIGURE SERVICES.
2) Во вкладке NAT нажмите +DNAT RULE, чтобы создать правило DNAT, которое позволит подключаться к VM во внутренней сети, используя внешний IP адрес VEG. В окне настройки правила укажите:
Applied On – внешняя сеть, подключенная к VEG (См. «Настройка VEG для доступа в интернет» п. 2)
Description – введите описание. Это поможет вам в будущем понять, для чего было создано правило.
Original (External) IP/range – укажите внешний IP адрес VEG (См. «Настройка VEG для доступа в интернет» п. 2)
Translated (Internal) IP/range – укажите IP адрес виртуальной машины, к которой нужно подключаться.
Protocol – укажите используемый протокол: TCP или UDP.
Original port – укажите порт, который будет доступен снаружи. В целях безопасности рекомендуется использовать порты отличные от портов по умолчанию. Например, для протокола RDP используется TCP порт 3389. В поле Original port можно указать 53389.
Translated port – укажите порт, к которому нужно подключиться на виртуальной машине. Для протокола RDP используется TCP порт 3389.
Enabled – включить правило.
Нажмите KEEP для добавления правила. Нажмите Save changes.
3) Перейдите на вкладку Firewall и нажмите +. В таблице появится строка нового правила. Для создания правила укажите:
Name – название правила.
Source – укажите адрес, с которого вы планируете подключаться.
Чтобы разрешить подключение с любого адреса, используйте значение any.
Destination – внешний IP адрес VEG (См. «Настройка VEG для доступа в интернет» п. 2).
Service – нажмите +, укажите используемый протокол: TCP или UDP.
Source port — используйте значение any.
Destination port – то же значение что и в поле «Original port» п. 2.
Action – Accept.
Нажмите KEEP для добавления правила. Нажмите Save changes.
IPsec VPN позволяет получить доступ к серверам, находящимся в облаке, из вашей локальной сети. Данный вид VPN безопасно связывает две сети: например, локальную сеть офиса и сеть виртуального дата-центра.
Часть настроек должна быть выполнена на маршрутизаторе вашей сети. Далее описаны настройки, которые нужно выполнить на виртуальном шлюзе (Edge gateway).
1) Перейдите в раздел Networking -> Edges. Кликните по VEG. Нажмите CONFIGURE SERVICES.
2) В появившемся окне перейдите в раздел VPN. Выберите пункт IPsec VPN Sites и нажмите +
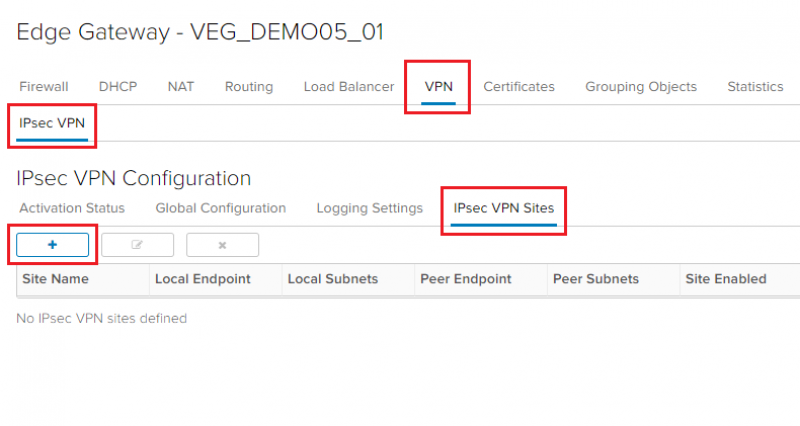
3) В появившемся окне заполните:
Enabled – включите сервис.
Name – имя IPsec VPN соединения.
Local Id и Local Endpoint – укажите внешний IP-адрес из списка доступных внешних
IP адресов организации.
Local Subnets – введите перечень подсетей организации, к которым требуется доступ из удаленной сети.
Peer Id и Peer Endpoint – укажите внешний IP-адрес роутера удаленной сети.
Peer Subnets – укажите список удаленных подсетей, к которым требуется доступ из виртуального дата-центра.
Encryption Algorithm – рекомендуется использовать AES256. Этот параметр должен совпадать на VEG и на маршрутизаторе удаленной сети.
Pre-Shared Key – введите ключ, аналогичный указанному в настройках IPsec VPN
соединения на маршрутизаторе локальной сети.
Diffie-Hellman Group – рекомендуется использовать самый новый из доступных. Этот параметр должен совпадать на VEG и на маршрутизаторе удаленной сети.
5) Нажмите Keep и Save changes для сохранения настроек.
6) Перейдите на вкладку Activation Status и включите опцию IPsec VPN Service Status
Для сохранения настроек нажмите Save changes.
Необходимые правила NAT и Firewall будут созданы автоматически.
© 2023 Linx
